How to Troubleshoot Sound Problems in Windows XP
No modern PC can and should do without sound. Windows XP as well as a lot of applications use sounds to give feedback to the user or to signal an event happening. And when you play an MP3 file or watch some video, you definitely want to hear sound from your speakers or headset. Another typical area where sound problems can come up is while making voice calls over the internet. Skype, AI, MSN, Yahoo, and GoogleTalk, they all are very suited for voice calls.
When you are facing audio problems, a structured way of finding the cause can be helpful. We will skip the steps where you check if everything is plugged in properly since that should always be the case. If your audio card uses jack-sensing technology, make sure you select the proper device when asked about it (when plugging devices). Follow the green = speakers, pink = microphone, and things should be okay.
Troubleshoot Sound Problems in Windows XP – Sound Errors
In some cases, you will see a concrete error that can help you fix the sound problem in Windows XP. The media player you are using can give an error, or you can check the Device Manager and see an error on the audio device.
Typical examples of sound errors in Windows XP are:
- WAV sound playback error detected
- Your audio hardware cannot play files like the current file
- No wave device that can play files in the current format is installed
- Windows Media Player cannot play the file
- This device cannot start. (Code 10)
- The drivers for this device are not installed. (Code 28)
It is also possible that there is no error, but:
- there is simply no sound
- the sound is not working for internet pages
- the sound only works on a headset and not on the (monitor) speakers
- sound is of bad quality
- surround sound is not working.
In all cases, it could be an audio configuration problem, but often it is a driver problem. The best approach is to go through the steps below and check each aspect.
Steps to Fix Sound Problems
- If you have an onboard audio card, you need to make sure the onboard audio device is enabled in the Bios. Instruction will vary per motherboard, so you need to follow the instructions in your PC or motherboard manual for this. If you are using a separate sound card, the onboard should be disabled of course!
- In Windows XP, open the Device Manager (open the Control Panel -> double-click the System icon -> in System Properties dialog box, select Hardware tab -> click Device Manager button).
- In the Device Manager, open the “Sound, video and game controllers” group. Here you should see your audio device as shown in the image.

- If the sound device is not listed, check if any devices are listed in the “Other devices” or “Unknown devices” group, most likely with a yellow exclamation mark.
- When the device is not listed or if devices are listed under the “Unknown devices” group, the most likely cause is a missing or incorrect device driver. If you have the sound driver for the sound device, (re)install the sound drivers. If you do not have the drivers the easiest method is to use a driver update tool.
- If updating the drivers does not work, you need to find the cause of the problematic device.
- In case the sound device is listed in the Device Manager, and you still do not have sound, first open the Control Panel.
- Within the Control Panel, double-click “Sounds and Audio Devices”.
- In the first screen, with the Volume tab active, make sure the Mute checkbox is not selected and that the volume slider is close to High.

- Next, click the Advanced button, and in the Advanced Audio Properties dialog box, make sure you have a valid Speaker setup. At least make sure it is not set to “No speakers”. Click OK when done.

- Now click the Speaker Volume button. Both the Left and Right speaker volumes should be close to High. Click OK when done.

- Next, select the Audio tab in the Sounds and Audio Devices Properties dialog box.
- In the Sound playback group, you want to set the Default device to your sound card device. Part of the name will normally match the name you found in the device manager.

Also, click the Volume button in the Sound playback group and adjust the Volumes to a high enough level. The Volume Control will show the mixer, which does depend on the audio device installed. The sample has a SoundMax audio card. Clear all the Mute checkboxes.

- You can repeat these steps for the MIDI music playback.
- Although not a frequent problem, check if the Audio Service is running:
- Select Administrative Tools in the Control Panel.
- Then double-click Component Services, which will open a separate window.
- In the left-hand pane, click Services (Local).
- In the right-hand pane, scroll down to the Windows Audio service and make sure it is not disabled. If necessary, right-click Windows Audio, in the popup menu select Properties, and then set the startup type to Automatic.
- If you have sound problems in games, you can check the sound card resources. Especially older games have limited detection of sound cards concerning resources (IRQ, I/O address range).
Test Sound with an Application
With these steps, you have checked and adjusted the sound setup in Windows XP. If sound problems persist, chances are there are problems with the sound settings in the application you are using. If the sound problems are present for all applications, there probably is something wrong with the hardware.
The best application to test your sound setup with is the Windows Media Player, as it will use the standard Windows sound setup, which you just verified and adjusted.
One setting in the Windows Media Player that needs to be verified is the DirectSound device.
- Open the Windows Media Player.
- In the Media Player, select Options in the Tools menu (press the Alt key to show the menu if not visible).
- In the Options dialog box, select the Devices tab.

- Now select the Speakers device and click the Properties button.
- In the Speaker Properties dialog box, select the audio device to use for Sound playback. By default, it will have Default DirectSound Device selected, but you can change it to the DirectSound device that is listed for your audio device.

Also, clear the Use 24-bit audio for audio CDs, for now, to make sure that this Performance setting is not causing any problems.
- Click OK to close the Speaker Properties and then click OK again to close the Options dialog box.
For testing purposes, use an audio file that was installed with Windows XP. These audio samples are standard audio files, which do not require any additional or special audio codes.
Other applications that use sound will normally have a similar option to change the sound device selection and volume. For games, the sound setup is particularly sensitive. The right and latest device driver is often required.
Audio and Video Codecs
When a computer plays an audio or video file, it will decode the audio or video data to be played with the sound device. Each different audio and video format requires its own decoder, or codec. One of the possible problems with no sound is that the right audio codec or video codec is not installed.
If your standard audio files do play, but a certain MP3, AVI or WMV file does not produce audio, the first thing to try is to install missing codecs. You can try and find out which codec is required and then find and install that code, but luckily there are a number of codec packages that can be downloaded and installed.
One of the most used codec packages is the K-Lite Codec Pack. With that installed most audio and video should play without problems … and with sound. There are more of course, a quick internet search can help you find others.
Find Out Which Sound Card Is Installed
Knowing exactly what type of sound card is installed in your computer can be of great help in looking for solutions to sound problems. It can help you find the right sound driver, lookup software, and maybe help search the internet for more targeted problem descriptions based on manufacturer and model.
One handy way of finding out which sound card is installed is to use a program like Belarc Advisor. It will analyze your system and tell you about your hardware and software.
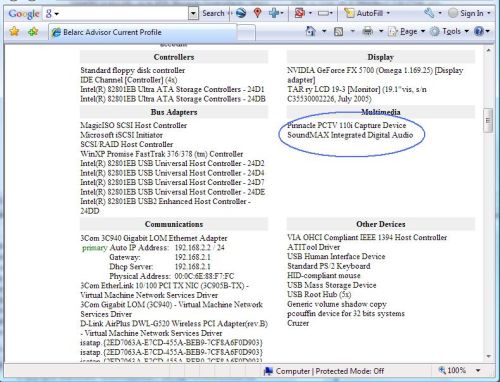
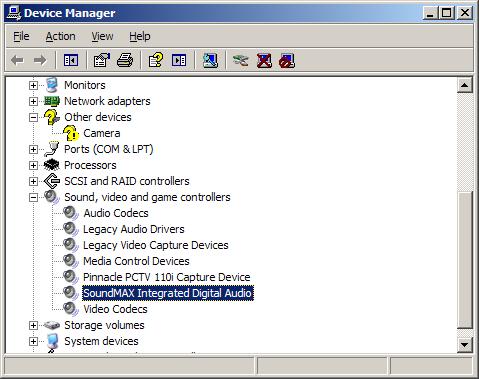
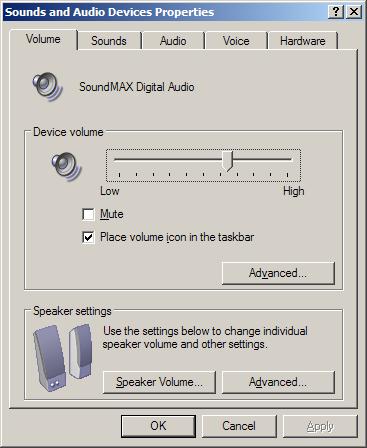
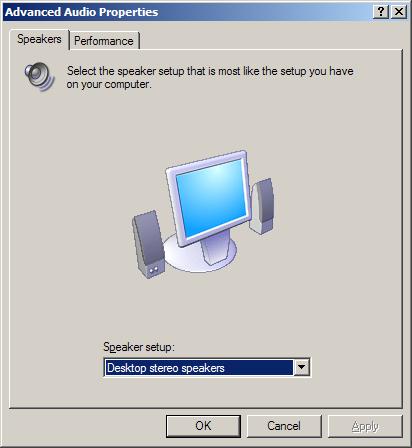

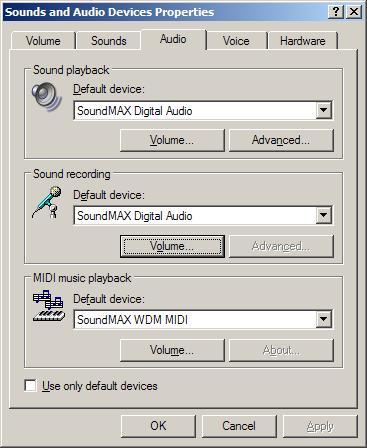
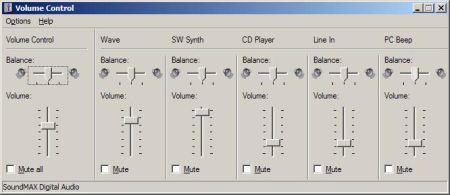
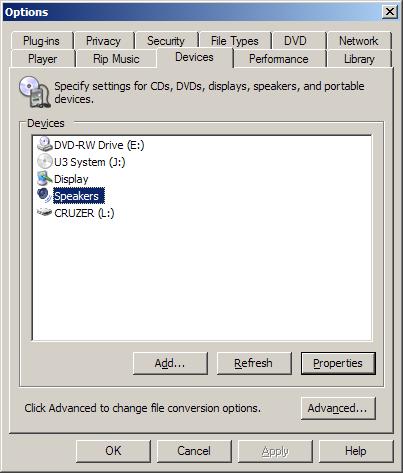
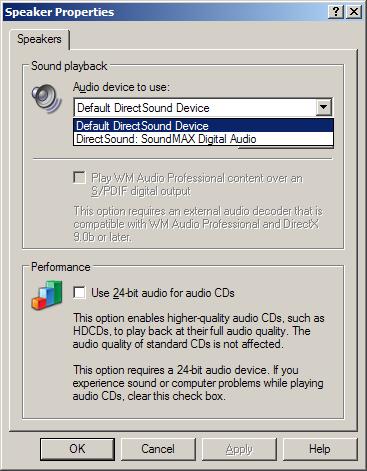

@gopher – You need to make sure that you first select the 5.1 speaker configuration in the Windows sound setup, and then select the same 5.1 setup in the Creative control panel. Have you tried that?
i have a creative sb live soundcard and have creative T6060 speakers.
everytime i start up my computer i have to change the speaker settings to 5.1 from desktop.
@laxman – Youtube uses Flash, so I would first suggest you try (re)installing Adobe Flash Player.
hi anyone….i tried wat evr i found information regarding sound troubleshooting but i m really unsuccess ..plz if anybody can help me..i m using xp before i had installed real player n later i uninstalled now i m trying to watch youtube but video appears widout sound n noother in any website sound comes…plz let me know wat is the best 2 fix dis problem…………
@AKJ – Considering the random aspect of your problem, the first suspect is a virus. If you have not already, I suggest you update your AV software and run a full system scan first.
I have been having trouble since past few days.. Guess its a bug, but cant find reference any where.. While working suddenly suddenly windows bottom tool bar colour and changes as if something has been changed in background.. sometimes it restores to default blue after few seconds, sometimes i hav to restart the system. But inevitably sound is off and going to sound properties via control panel shows all options as subdued (as if disabled). I have to go to services.msc->windows audio and start the service again. Restarting the system also solves the problem.. any suggestions..?
@makoy – Did you go through the steps in the article? If the device is working properly, and you are certain that the right audio drivers are installed, it can only be the sound device selection in the program or the volume of the sound device. Have you checked those? What program are you using for playing sound?
hi..i reformatted my pc and after installing the driver of my motherboard..there is no sounds yet..i am using realtek and it says that the device is working properly..what would be the problem?
Anthony
I’m using Realtek HD and the problem is with both audio and video. Worked fine until last weekend when I had bunch of viruses. I got those cleaned (I think; system is still fairly slow, I have HLMK in startup; can you point me in the direction of that subject, too?) Any suggestions on the sound, let me know. It’s late here in PA and i’ll try the VLC tomorrow.
Really appreciate your getting back to me.
Charlie
@Charie – What program are you using for audio playback? Have you tried any other? If not, try VLC Media Player and see if that has the same.
And does this happen with all files, audio and video files?
Hi
I have a an audio problem that is hard to describe. It ssssssoundssss lllllike ttttthis; but only for a few seconds, once file source loads, I can replay it with less studdering, but it still studders a bit. I have Windows xp media center; have done the troubleshooting above and elsewhere and have yet to come across any answers.
Whatever you can provide would be great.
Thanks,
Charlie
Thank you Anthony – I really appreciate the response.
I’ll see if that’s feasible…
Thanks again!
Sarah
@Sarah – One option is to include a small program that turns on the Audio Service, which you can do in .NET (VB/C#), but that does depend on whether you will have the user rights to execute such a program.
The only other option is to remove the sound from the file…
Anthony
Thank you SO much for your response!
and no, i think you are getting it… it’s just bizarre… haha.
I guess it’s in an instance where the user had disabled the Audio Service manually. I guess this is probably rare, but due to the nature of the client I’m working with, there may actually be a few people who have similarly disabled it.
We’ve tested the file a few times with the Audio Service enabled and it works exactly as it should; testing it a few times with the Audio Service disabled, we get a flash file that plays but all button interaction is disabled. More specifically, any button action which loads an external file is disabled.
Do you have any thoughts?
Thanks,
Sarah
@Sarah – Not sure why this is a problem, on a Windows XP system the Audio Service is started automatically by default, so the SWF files should work fine.
Maybe I am not getting your problem exactly?
Anthony
hi there –
Hopefully this thread isn’t so long ago that no one replies… :P
I ran across these posts because I am trying to figure out a very bizarre bug in a flash file I have produced. This flash file loads external swfs and sound, and on every computer os works great EXCEPT Windows XP. The weird thing is why it stops working: When the Windows Audio Service is disabled, the flash doesn’t work. When it’s enabled, it works fine.
Does anyone have any idea why this might be, and/or how to get around it?
Any help would be appreciated.
Thank you!
Sarah
@bir – In itself the use of external speakers should not affect the sound of the laptop, unless you have a loose audio plug which was the result of the attempt with the speakers.
Software-wise the plugging of external speakers does not change anything, but you can check your audio setup, to make sure the speaker configuration is set up for the internal laptop speakers.
The boot time also should not be the result of your speaker exercise. You can check the device manager to see if you have any unknown devices, which could cause Windows to look for drivers during boot.
Anthony
I am using windows XP in my vestro DEL laptop. My computer’s sound was working perfectly. But after I tried to use an external speaker, my computer sound is not wirking as normal. it has annoying sound. In addition to this the booting time is now increased. Generally my computer become very slow.
So could you please tell me the reason?
Thank you very much.
@hugo – I assume you have tried the steps in the article.
So this means you have a working audio device and the volume levels are adjusted.
Did your friend try anything else to play audio? If he uses Windows Media Player to play a WAV or MP3 file, does that do anything?
The first thing to check if Adobe Flash Player is installed. Youtube and others use Flash to stream and play audio and video. You can test it at the Adobe site:
http://www.adobe.com/software/flash/about/
It will tell you if Flash is installed and which version. In not installed, you need to download and install the Flash player.
Another thing that could be valid is that the audio codecs somehow were removed.
You can install a codec pack to make sure the right codecs are installed. The most common and complete one is K-Lite: http://codecguide.com/
Anthony
Hi, so i helped this friend that couldnt connect to the internet, because he has a really crapy computer and had too many programs on it, i went to add and remove programs and i remove the programs that he didnt use for more than few years like 2007, and since he bought the computer from someone else i remove some programs that havent been used for like 2 months or more. Now he can get into the internet fine and the computer works good but he called me today and told me that he has no sound. he try to go on youtube and had no sound. what do you think it could be?
@Spencer – The speaker lights will only indicate if they have power, which is fine (and it should be considering they work on another computer).
Did you open up the Device Manager (Control Panel, System, Hardware tab) and check is there is a working audio device in the “Sounds, video and game controllers” group?
It looks like there is no (working) audio device in the computer.
Anthony
My mom’s computer is not letting her open up the Sounds and Audio Devices within Control Panel. Her computer will also not let her double-click on the Speaker icon close to the time in the SysTray. Do you know how to get around this, and make it work again? She still does not have sound, but all lights are green with the Dell speakers that she has plugged into the computer. We also hooked up some other speakers into the computer to see if it was a speaker issue, and those speakers did not work either, whereas they were working fine on the computer that they were plugged into.
Thanks for your help,
Spencer
Thank you Anthony i will try it.
Al
@Al – If you have a sound volume problem, check out: https://pcauthorities.com/content/multimedia/how-to-boost-laptop-audio
It is focused on laptop audio, but the suggested programs work on any PC running Windows.
Anthony
Did not work i still have low sound