Windows XP to Vista Upgrade
If you have decided that you want to upgrade your computer from Windows XP to Windows Vista, you need to decide how to actually upgrade Windows. Microsoft has learned from their experiences and take many steps to ensure that the upgrade from Windows XP to Vista is as smooth as possible. Of course there are things to consider and mistakes are still possible. Read on to prepare for a smooth upgrade.
Before you upgrade
The first thing to check is to see if your existing computer hardware is sufficient for the Vista operating system. Vista requires a higher performing computer than Windows XP does. So check if you PC hardware meets the Vista requirements.
For your convenience, here are the actual system requirements for Vista from Microsoft:
| System requirements | Minimal | Recommended |
|---|---|---|
| (all Vista versions) | Home Premium, Business, Ultimate | |
| Processor / CPU | at least 800 MHz | 1 GHz |
| Internal memory / RAM | 512 MB | 1 GB |
| Video card | Support for DirectX 9.0 | Windows Aero (WDDM support, Pixel Shader 2.0, 32-bit per pixel support) |
| Hard disk | 15 GB | 40 GB |
| Free space | 10 GB | 15 GB |
| CD/DVD player | DVD | DVD |
| Audio card | — | Modern soundcard |
| Connectivity | — | Internet access |
| Optional | — | TV tuner card (Media Center) |
Another good step to take in your preparation is to run the Vista Upgrade Advisor. It can be downloaded from the Microsoft website.
After you download and install the application, make sure you connect all your external hardware, and run the program. The program will advise you which components are not suited for Windows Vista, considering the targeted Vista version.
Also consider the upgrade possibilities, not all Windows XP versions can be upgraded to all Vista versions. If you have an OEM version of Windows Vista, you cannot upgrade XP at all. OEM versions can only be used for clean installs. For the other upgrade compatibilities, see the table below:
| Home Basic | Home Premium | Business | Ultimate | |
|---|---|---|---|---|
| Windows 2000 | clean install | clean install | clean install | clean install |
| Windows XP Home Edition | upgrade | upgrade | upgrade | upgrade |
| Windows XP Professional | clean install | clean install | upgrade | upgrade |
| Windows XP Professional 64 bit | clean install | clean install | clean install | clean install |
| Windows XP Media Center Edition | clean install | upgrade | clean install | upgrade |
| Windows XP Table PC | clean install | clean install | upgrade | upgrade |
Next some system maintenance. The better you prepare for the Vista upgrade, the smoother it will be. Follow these steps in preparing your Windows XP installation:
- Uninstall any software that you do not need or of which you know it will not run under Vista. Also uninstall your antivirus software, since that will either require a reinstall or a newer version for Vista.
- Remove any user accounts that you do not need. This will free up space and reduce the upgrade complexity.
- Run a disk cleanup on the Windows drive and remove all temp and install files.
- Delete the files and folders in your Windows temp folder and in the temp folder of the Internet Explorer.
- Make sure you have sufficient free disk space after your cleanup actions.
- Run a defrag program to optimize your hard disk files.
- Check your Windows XP baseline. You need to have service pack 2 (SP2) installed, so if that is not the case, download it, and install it.
- Collect drivers. Download the latest versions from the hardware manufacturer website or look up your installation CDs and DVDs for the hardware products.
With these steps you will be set for a Vista upgrade.
The upgrade steps
This is actually rather straightforward:
- Make a system backup. Use a separate partition or hard disk for the backup, or use an external device to make a backup (USB device, DVD burner, tape).
- Insert the Vista DVD and wait for the installer to start.
- Follow the upgrade steps in the installation wizard to execute the Vista upgrade.
After upgrading
The upgrade is fairly automated, but we do need to make sure everything went as expected. So check if all hardware is working properly under Vista. In the Control Panel, you select Hardware and Sound and then click View hardware and devices. The Device Manager will show you all hardware devices, including the ones that are not working properly. These are indicated with an explanation mark.
Another thing to check after Vista installation is the computer performance and Vista performance problems. In the Control Panel, select System and Maintenance, and then select System. Your system details will be shown, including the Rating. If you click the Windows Experience Index hyperlink, you will see the performance index of your computer’s hardware components.
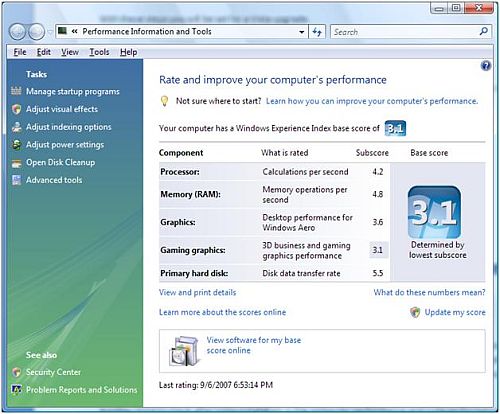
This can help you decide what hardware to upgrade if required.
To check for performance problems, start the Control
Panel and select Performance and Maintenance. Then select Problem Reports and Solutions. Here you can see the possible problems and check for solutions.
A last Control Panel option to check will help you with the PC reliability and tells you how stable Vista is. In the Control Panel, select System and Maintenance. Next select Performance Information and Tools and then click Advanced tools in the Tasks panel. Under the Performance issues heading you can read tips that will help you speed up Vista. But if you click Open Reliability and Performance Monitor and select the Reliability Monitor, you can see a history of the system stability.
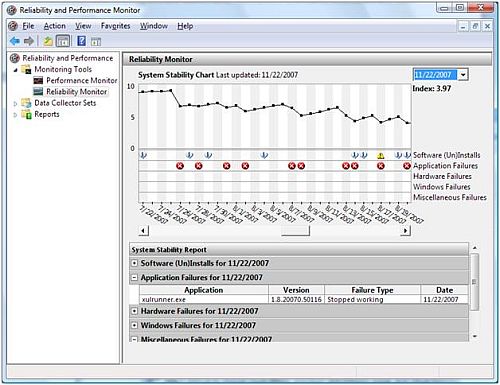
The final step after upgrading is to see if all your previous software will still work under Windows Vista. If there are problems, do keep in mind that you can change the properties for applications under Vista and specify a Compatibility modus for each program. That way, many applications will still run under Vista. At the same time it will help prevent Vista problems due to software incompatibility.

If you copy the .vob file and you change the extension in .mpg, there is no guarantee that it works. This depends on the codecs you have installed on your computer. But often this trick will work.