How to Use ISO Files in Windows XP
If you are running Windows XP, there is no standard support for ISO files. These files however are quite common as an alternative to installation CDs or DVDs. An ISO file is basically an image of a CD or DVD. You can use CD-Burning software to create a CD from the ISO file.
But in many cases you might not want to write a CD-ROM or DVD from the ISO file, you simply want to access the contents while the ISO file resides on your hard disk. There are software solutions available for this, which create a virtual CD or DVD drive. You can then mount the ISO file as a drive and access the contents of the ISO file.
Using Virtual CD-ROM Control Panel
Most of these software solutions however are commercial software, which means you need to pay for them. If you do not need the fancy user interface, you can also use a virtual CD-ROM tool created by Microsoft. It is called the Virtual CD-ROM Control Panel and can be downloaded from the Microsoft website.
The downloaded file (60KB) is an installer, which you need to execute to extract the actual software. It will simply ask for a location to extract to, so select a path and click the Unzip button. Once done, click Close.
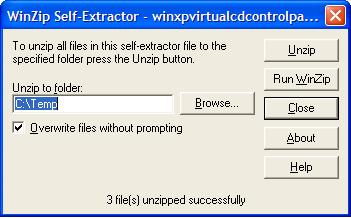
In the folder you selected for the extracted files, you will find 3 new files, a TXT file, a SYS file, and an EXE file. Basically, you now follow the instructions in the TXT file. We have outlined them here with some screenshots.
- Copy the VCdRom.sys file to your
C:\Windows\System32\Driversfolder (change the C: to the drive where Windows XP is installed). - Next, double-click the
VCdControlTool.exefile. This will bring up the control panel window. - Click the Driver Control button.
- Click the Install Driver button. Now browse to the
C:\Windows\System32\Drivers folder and select theVCdRom.sysfile.
- Click the Open button.
- Next, click the Start button, and then click the OK button.
- Click the Add Drive button to create a virtual CD-Rom drive.
- Next, click the new drive so it is selected, and then click the Mount button. This will bring up a file selection dialog box.

- Locate and select the ISO file you want to access, and then click the Open button.
The ISO file is mounted and you can access the content through the selected drive letter using the Windows explorer.
Other Extraction Software to Use ISO Files
Apart from the Virtual CD-ROM Control Panel, it is also possible to use 3rd-party software. As mentiond at the start, there are commercial options, but there are also free options. The simplest option to open, view, and extract content from an ISO file is to use 7-Zip. It is a compression/decrompression program that also supports ISO files.
Simply download the installer from the 7-zip site and run it to install the program. Make sure you select the 32-bit version (unless you are running the 64-bit version of XP).
After that, simply navigate to the ISO file in the File explorer, right-click the file and select 7-Zip, followed by Open archive.
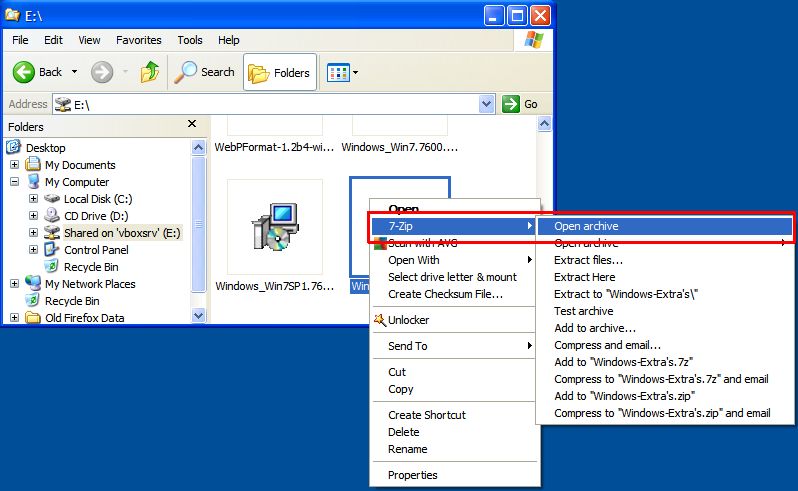
Now you can view the contents of the ISO file and use drag and drop to extract files to your hard drive (or other storage medium).
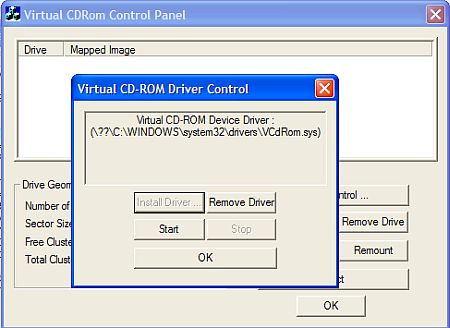
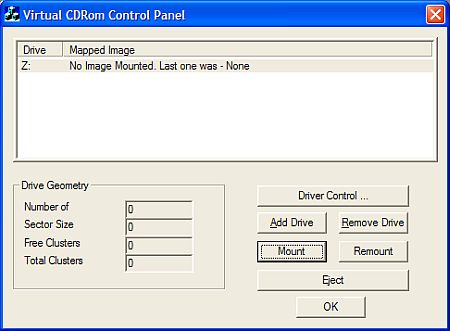

@John – You need to copy the file to the Windows\system32 folder on the system drive. Normally that is the C-drive.
You can check that by simply checking your Explorer and see which drive has the “Windows” folder.
Alternatively, open a command prompt and type “set” to see the environment variables, which contain the system folder path as well.
How do you change the “c:” to the drive folder where windows xp is, and how do i find that?
It worked fine for me
Thank you very much
wow..this really works! so satisfied that i dint waste my time reading this site! =D
can this work using my Mac’s Virtual Machine? I’ve been mounting iso’s but it replies Mount Failed. What should I do?
Awesome! I would have gotten a 0 on my homework tonight if it wasn’t for this.
Thank you very much dude
Its gr88888888.
I had 16 ISO files & I was to write them on 16 CDs but thanks a lot to you man.
Rename the ISO file . Remove the special characters and the white spaces from the iso file name.
U may give a small name instead.
Then try the final step.
@amal – Are you certain that the ISO file is valid?
You can try another free tool, like MagicDisc to see if you can mount the ISO with that.
i tried so many times .i followed each nd every step for accessing ISO files…..BUT IN LAST STEP it gives error message i.e. “mount failed”……… m confused ..i tried mount options bt still its not workin.. after i clicked the drive z line it is still not working ….
Yes, it works. I was about to delete the ISO file, but thanks to you.
Thanks a LOT, this works PERFECTLY!!!
hey thanx buddy, this works!!!
I got that error message then noticed I had not clicked on that Drive Z line in the Virtual CD ROM Control Panel window.
i tried so many times .i followed each nd every step for accessing ISO files…..BUT IN LAST STEP it gives error message i.e. “mount failed”……… m confused ..i tried mount options bt still its not working…….
y so?//