How to Use ISO Files in Windows XP
If you are running Windows XP, there is no standard support for ISO files. These files however are quite common as an alternative to installation CDs or DVDs. An ISO file is basically an image of a CD or DVD. You can use CD-Burning software to create a CD from the ISO file.
But in many cases you might not want to write a CD-ROM or DVD from the ISO file, you simply want to access the contents while the ISO file resides on your hard disk. There are software solutions available for this, which create a virtual CD or DVD drive. You can then mount the ISO file as a drive and access the contents of the ISO file.
Using Virtual CD-ROM Control Panel
Most of these software solutions however are commercial software, which means you need to pay for them. If you do not need the fancy user interface, you can also use a virtual CD-ROM tool created by Microsoft. It is called the Virtual CD-ROM Control Panel and can be downloaded from the Microsoft website.
The downloaded file (60KB) is an installer, which you need to execute to extract the actual software. It will simply ask for a location to extract to, so select a path and click the Unzip button. Once done, click Close.
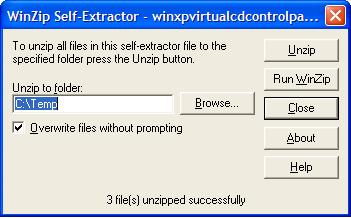
In the folder you selected for the extracted files, you will find 3 new files, a TXT file, a SYS file, and an EXE file. Basically, you now follow the instructions in the TXT file. We have outlined them here with some screenshots.
- Copy the VCdRom.sys file to your
C:\Windows\System32\Driversfolder (change the C: to the drive where Windows XP is installed). - Next, double-click the
VCdControlTool.exefile. This will bring up the control panel window. - Click the Driver Control button.
- Click the Install Driver button. Now browse to the
C:\Windows\System32\Drivers folder and select theVCdRom.sysfile.
- Click the Open button.
- Next, click the Start button, and then click the OK button.
- Click the Add Drive button to create a virtual CD-Rom drive.
- Next, click the new drive so it is selected, and then click the Mount button. This will bring up a file selection dialog box.

- Locate and select the ISO file you want to access, and then click the Open button.
The ISO file is mounted and you can access the content through the selected drive letter using the Windows explorer.
Other Extraction Software to Use ISO Files
Apart from the Virtual CD-ROM Control Panel, it is also possible to use 3rd-party software. As mentiond at the start, there are commercial options, but there are also free options. The simplest option to open, view, and extract content from an ISO file is to use 7-Zip. It is a compression/decrompression program that also supports ISO files.
Simply download the installer from the 7-zip site and run it to install the program. Make sure you select the 32-bit version (unless you are running the 64-bit version of XP).
After that, simply navigate to the ISO file in the File explorer, right-click the file and select 7-Zip, followed by Open archive.
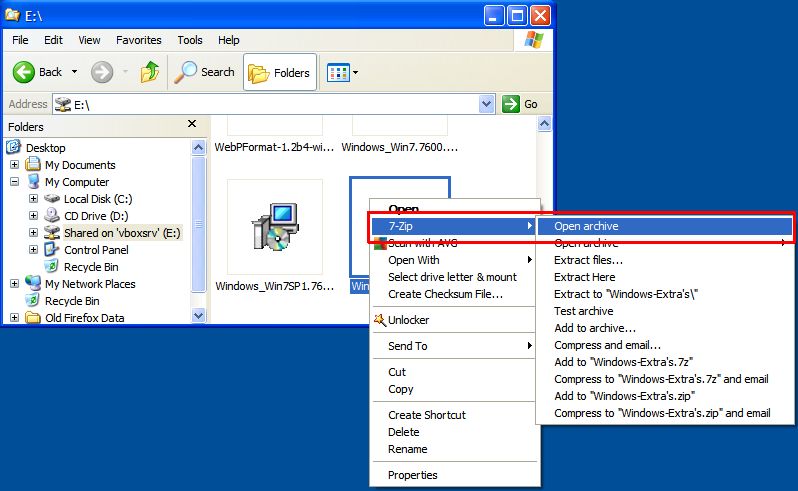
Now you can view the contents of the ISO file and use drag and drop to extract files to your hard drive (or other storage medium).
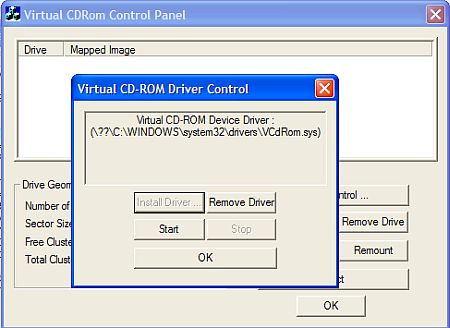
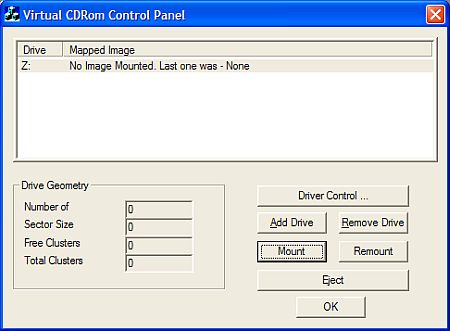

Thanks! Been meaning to learn about iso files for a couple of years..
finally an article that works—with clear and concise instructions
Thank you again
thanks for this step-by-step ~ very helpful!
Thanks for your help – very clear and useful!!
Thanks for the useful piece of information.. Helped a lot..
if they so much trouble why have or use them at all trust some geek to come up with a way of complicating life , and trust Microsoft for not having a solution to it ,
@Dev – You can try using MagicDisc or Deamon Tools, but it is possible the .iso file is corrupt. If it is a downloaded .ios file, try downloading it again.
when i mount the ISO file it says mount failed….wat to do???
@pandu – If a program uses multiple installed CDs, you will need to mount both of them at the same time, or change the mount from the 1st to the 2nd when the installer asks for it.
So when the 2nd CD is requested, try and repeat the steps, and select the 2nd .iso file (with the installer still open!).
@kyle:——-followed ur above method of creating a virtual drive to access an .iso file.but,as it is a huge content of two cd icons.when directly installing through virtual drive , half part of it is successful. afterwards its asking second cd or path which is not accepted even after giving it correct.can u plz plz help me
@Jay G. – You could use a virtual CD/DVD program like MagicISO or Deamon Tools.
@jamie.b – 7-zip is indeed a decompression program. You need to extract the full .iso content in order to run things (if you start something from within 7-zip it will first extract the file as well).
i also found that when i try use 7 zip it just opens what ive downloaded, i can’t get it to run anything
Kyle, I am having the same issue that Kevin was/is having, and this was after multiple re-downloads – might you have any other solutions?
@jon-luc – No, Win Rar does not support .iso files. You can use 7-Zip though.
hey ya can you use win rar for isos ?
@matt – You should select the image format, an .iso file is an image of a DVD or CD.
i have windows in iso file how to make it run in dvd . when i select nero . wich one i should select . image ? data ? or some thing els
helpe please
@tom – With the Virtual CD-Rom control panel you can just delete the drives that are linked to an ISO file. If you mean partitions on disk, you need to use the Windows Disk Management console (right-click My Computer and select Manage, then select the Disk Management module).
Be sure to move or backup your data before you change or re-partition your hard disk!
Accidentally created too many drives, how do i easily get rid of them to unclutter my my computer file?
@Kevin – Try downloading the EXE file again, it seems to me that you might have a corrupt download. Once extracted, you should be able to copy the mentioned files to the Windows\System32\Drivers folder, and select it from there in the program.
i tried to use it but every time i selected the file it would only show up inside the folder i copied it from. when i ope the sys file, it reads “handle is invalid.” what’s going on?
@Kyle, I’ve been using 7-Zip, a freeware solution for Windows (both 32 & 64-bit flavors), w/o issues for a coupla years.
@Sam – Indeed, that would be great. The current Explorer allows you to browse ZIP compressed files, but not ISO files. WinRAR does support ISO files, but that again is a (commercial) third party product.
One more free option is MagicDisc.
I know Windows 7 has the ability to burn ISO files directly, but I do not think you can open them in the Explorer (yet).
Thankx so much! I hope windows develops some type of ISO reader so you dont have to burn it onto a DVD or CD! Thanx 4 da info!
Thanks very much for the article.
The Virtual CD Control Panel only supports 32 bit Windows XP. For Windows Vista, Windows 2008, and Windows XP/2003 64 bit, the freeware Pismo File Mount Audit Package can be used to mount ISO, ZIP, and PFO files.
http://www.pismotechnic.com/pfm/ap/