Turn Off Windows Active Desktop
Active Desktop is a nice Windows feature that allows you to have web content on your desktop. Indeed a nice feature, but unfortunately not something that benefits computer stability. It requires that the web page that you configure as content for the active desktop is available. This means your internet connection needs to be active. There are also several known problems with Active Desktop that relate to the mshtml.dll file. Further, problems with anti spyware, and inconsistent behavior have been reported as a result of Active Desktop.
Of course the use of web content on your desktop not only affects your PC stability, but also your PC performance. Processing web content to be displayed on your desktop will take more processing time then a simple background image that resides on your local hard drive. The speed in which the web content is available is another factor to consider. So your internet speed actually impacts the performance of Windows XP this way.
If all this (or other factors) make you decide you want to turn off Windows Active Desktop, follow these steps:
- From the Windows Start menu, select Control Panel.
- In the Control Panel, select Appearance and Themes.
- Next, click Display.
- In the Display Properties windows, select the Desktop tab.
- Click the Customize Desktop button.
- In the Desktop Items window, select the Web tab.
- Make sure that all entries in the Web pages list are unchecked. Another option is to select the entries and delete them by clicking the Delete button.

- Click OK to close the Desktop Items window and then close the Display Properties window.
These steps should help you restore or ensure PC stability and probably help you speed up your computer a little more.
If you are comfortable in editing your computer registry, there is another way to disable the active desktop in Windows XP. Follow the steps below to force the Windows Explorer to use the Classic Shell, which in effect disables the active desktop functionality.
- From the Windows Start menu, select Run. In the Run box, type regedit and click OK.
- In the Registry Editor, locate the following key:
HKEY_LOCAL_MACHINE\Software\Microsoft\Windows\
CurrentVersion\Policies\Explorer - Create a new DWORD Value with the name ClassicShell, and assign a value of 1 to it.
- Close the Registry Editor. Select Exit from the File menu.
These registry tweaks will have the same effect, increasing your PC’s stability by disabling the active desktop in Windows XP and preventing a web site as desktop contents.
Update for Windows 10
The Active Desktop functionality has been removed from Windows versions after Windows XP. If you would like to use an active desktop in Windows 10, to show dynamic content, you have two options.
- Use an app to enable active content – this really only allows you to use videos as desktop background.
- Use a third party app to show the content of a webpage on your desktop.
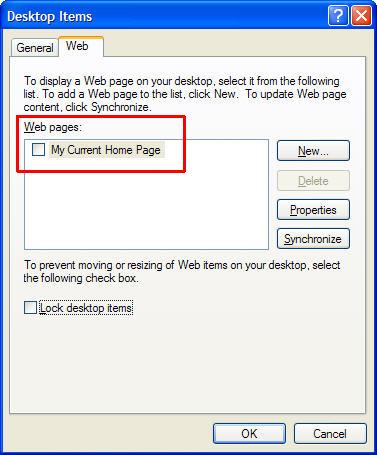

@Arminder – The easiest is probably Ave’s Desktop Sites, which was developed for Vista, but should also work fine in Windows 7.
There are a few gadgets for the sidebar that will work as well, but let me also mention Snippage, which allows you to put parts of a website on the desktop. It does require Adobe Air though.
i want to set html file as desktop background in window 7………..plz help me i searched alot no exect solution is available
Thanks Kyle,
You are genius, absolutly genius that all i can say.
your instruction are superb, it solve my problem within a minutes while spent nearly hour from other instruction put on the net. so thanks once more
great article…solved my problem in few sec…..
Thanks a lot. Really it works.
Finally, It’s really work! Thanks for the great post. Well done! Wish you all have a great day!
I tried everything said here and couldn’t fix my laptop. I used the new instructions ‘Create a new DWORD Value with the name ClassicShell, and assign a value of 1 to it’ in the RegEdit and voilá! Now I have my normal desktop again, thank you Kyle for your help no more white screen with the restore desktop message.
THANK YOU!!!
Thanks.. That was a very easy way to fix a problem that was bugging me for a while.
Great Job!!!
I am experiencing the exact same prob as Felipe. Active Desktop recovery background doesn’t go away desipte the steps tried which were mentioned by Kyle
Hi again, I tried and did both, however I still get the “Active desktop recovery” background in my desktop. Funny thing is that while de laptop is loading I’m able to see the original image that is set as a background, in fact when I hit CTR+ALT+DLT to lock my computer I see my older background but when I unlock it the desktop again has the white screen with the active desktop stuff…
@Felipe – You can search your system disk for a file called “desktop.htt” and rename (or delete) that. You might need to turn off the “hide protected operating system files” option in the Tools->Folder Options->View of the Windows Explorer for this.
When you restart a new desktop.htt file should be created and hopefully this will fix it for you. Microsoft has a knowledge base article that describes a similar error with these steps to fix it.
If that does not help, open the Registry Editor and look for the key called:
“HKEY_CURRENT_USERSoftwareMicrosoftInternet ExplorerDesktopComponents”
In the right-hand pane you’ll find an entry named “DeskHtmlVersion”. Right-click it, and select Modify. Change it (from 272) to 0.
Kyle, I tried your directions using the RegEdit and manage to go deep into the policies folder, however wasn’t able to find the Explorer file or folder, where else can I find it? What do you suggest?
I have an annoying “Active desktop recovery” background on my desktop and haven’t been able to remove it or have it changed
Thank you
@erman – Have a look at the minibrowser widget. That might be a good option, depending on what you want to do with it exactly of course. You can change the size and specify refresh frequency in the settings.
thanks for answering :) can u suggest any replacement for active desktop on windows 7
@erman – Windows 7, like Vista, does not have the active desktop support anymore. The Sidebar concept has replaced it in Vista, and In Windows 7 you can also have widgets with internet content directly onto your desktop.
what about windows 7
can we enable active desktop please help me
@Tesla – Did you try changing the Windows theme to see if that helps?
And does this happen with all backgrounds, including the standard windows background pictures?
i have windows vista and some how i cannot change the desktop background to a picture, when i select center picture it allows me to change the color of the background but no picture shows up, also when i am shutting down my computer, my picture that i wanted to be the background shows up for a second befor the computer shuts down. Idk how to fix this!?
dude that was verry helpfull i’ve searched on other sites butt no one explaines like u takns u’re verry good person
@K Prosser – Active Desktop was discontinued in Windows Vista, so there is no need to turn Active Desktop off in Vista.
Microsoft ‘replaced’ active desktop with the SideBar in Vista, which enables internet/HTML content to be used on the desktop.
Kyle
Can you tell me how to turn off Active Desktop Web Content in Vista please
Thanks
Thank You so much for ur easy steps for turning off the Active desktop….The other searches wer relly unfruitful spent an hour over various sites searchin fr help but ur website came to be of gr8 help!!Thank You Once again!!!
@Paulo – The problem you are facing with the default view is not related to the Active Desktop.
When you use the “Apply to All Folders”, a registry key is created in:
“HKEY_CURRENT_USER\Software\Microsoft\Windows\ CurrentVersion\Explorer\Streams”
Normally it would create a “Default” subkey there.
You could try deleting all subkeys there (after making a backup first).
Kyle
I followed your guide to ‘Turn Off Windows Active Desktop’, and it works, however, now I can’t set my default ‘Windows’ view to ‘Details’. Every time I open a new windows explorer window, it’s always in ‘List’ view, I have to change it manualy, then next time I navigate to the same folder, it’s changed back to ‘List’ view. I tried changing the view to ‘Details’, then opening ‘Folder Options’ and selecting ‘Apply to All’, but it doesn’t work any more. All my windows still open in ‘List’ view.
What do I need to edit in the registry to set my view to default to ‘Details every time?
thanks a lot. this help is a grt oferr to helpless people like me. thaks a lot again.