Error 0x00000709 – Windows Cannot Set Default Printer
When you face problems with a printer in Windows, you can encounter the error 0x00000709. Typically, the error will show when trying to set a printer as the default printer. The full error message says: Operation could not be completed (error 0x00000709). Double check the printer name and make sure that the printer is connected to the network.
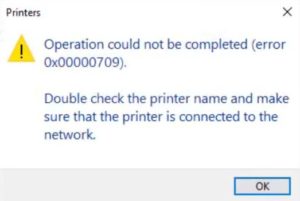
The error can happen when you set a default printer, when you try to share a printer in the local area network, or when trying to access a shared printer. Windows cannot connect to the printer or access the printer to install it.
There are a few possible causes for error 0x00000709, related to access rights, security, or misconfiguration. This article presents you with the steps to solve the error and get the printer working.
Run the Windows Printer Troubleshooter
In the latest Windows versions, Microsoft has included the Windows Troubleshooter. This program can identify common problems in Windows and in many cases apply known fixes to solve the problems automatically.
It is generally a good place to start when you see error messages like error 0x00000709 or others.
Check our details instructions on how to run the Windows Troubleshooter for printer problems.
Check the Print Spooler service
The Print Spooler service is a program that is part of Windows. Essentially, it is a queue that holds print jobs in memory for sending them to the printer. If the printer is not yet available (turned off, or busy with other print jobs), the Print Spooler ensures that the documents are sent when the printer becomes available.
The Windows printer troubleshooter should fix any issues with the Print Spooler service, but if the previous step did not fix the problem, it is useful to check if the Windows Print Spooler service is running. If it is not running, you will not be able to print, nor see the available printers.
- In the Start menu search box, type services and then click the Services app to open the Services application.
Tip: alternatively, you can press the Windows + R keys and type services.msc in the Run window, followed by pressing Enter. - In the list of services, scroll down until you see Print Spooler in the Name column.

- The Status should be listed as Running, and you want to make sure the Startup Type is Automatic, so the service starts when Windows starts.
- If this is not the case, double-click the Print Spooler line in the Services window to edit the settings.
- In the Print Spooler Properties window, change the Startup type to Automatic and click the Start button to start the service.

- After the service starts, you should see the Service status as Running.
- Click OK to close the window.
- Now close the Services window and try the printer operation that resulted in the error again.
Turn on Network Discovery and Printer Sharing
Network Discovery is a Windows setting that controls whether or not you can see other network devices (printers, computers, etc.). It also controls if other network devices can see your computer. If the network discovery setting is not enabled, you will not see (shared) network printers, nor can other computers see any printers you share on your computer.
Please note that this setting is all about finding and seeing network devices. If the setting is disabled, you can still use network sharing. The discovery service is useful to locate and add shared devices, like printers. If you are in a public network, it is recommended to set the network discovery setting to disabled.
In addition to network discovery, Windows has a setting for allowing Printer Sharing. This setting needs to be enabled when you want to share printers that are connected to your computer. It is not required for accessing network printers that are shared on another computer.
Although you can do this by using the Settings in Windows 10 and Windows 11, I prefer using the Control Panel since it shows more details. If you do want to use the Settings option, go to Network & internet, and then click the Wi-Fi or Ethernet option to change the network properties to Private network.
For the Control Panel option, use these steps.
- In the Start search box, type “control panel” and then click the Control Panel App.

- Select the Network and Sharing Center in the Control Panel window.

Note: If the Category display is used, click Network and Internet and then Network and Sharing Center. - Next, click the option Change advanced sharing settings in the panel on the left.
- This will bring up the sharing options for the network, showing the options for the current profile (which would be Private in most local area networks).
- Select the option Turn on network discovery. It is also recommended to select the option Turn on automatic setup of network connected devices. That enables Windows to detect the device type and install required software for the network device automatically (like printer drivers).

If a printer that is connected to the computer needs to be accessible in the network for other computers, also select the Turn on file and printer sharing option. - Click the Save changes button to store the settings.
- Close the Control Panel window.
These changes should take effect immediately, but it can take a while for the discovery option to find other network devices. Restarting Windows can help speed up that process in some cases.
In the scenario where the printer is shared from the computer and others need to access it, be aware that a user account on the computer is required for others to access the shared printer. If that is not possible or desirable, disable the Password protected sharing option under All Networks before you click Save changes.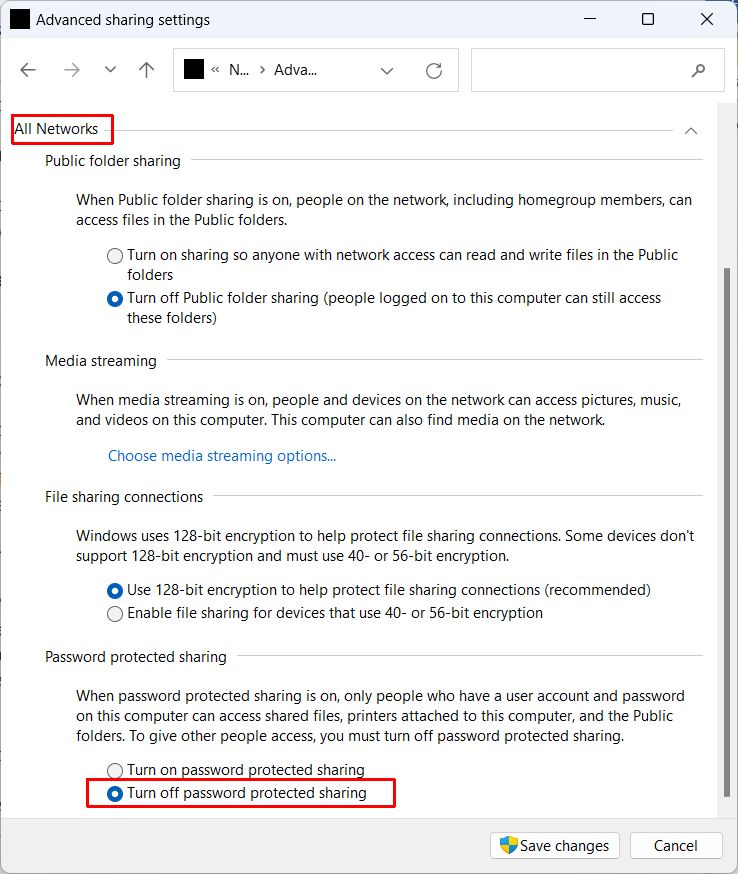
Set the Device name in the Windows Registry
Changing the default printer in Windows can also be done by directly modifying the Windows Registry. This way there is no need to rely on a detection or discovery service. These steps circumvent the ‘normal’ Windows method to set a default printer. As such updating the Windows Registry this way can fix error 0x00000709 as well.
Warning: Since the Windows registry contains all settings for Windows and other software, editing the registry directly can result in serious problems if you are not careful. To be sure, make a backup of the registry first by using the Export option.
- Right-click Computer in the left-hand panel.
- In the popup menu, select Export.

- Select the location for the registry backup file, type a file name and click the Save button.
The exported registry backup file can easily be imported again using the File -> Import menu option in the Registry Editor.
Now that we have a backup, here is how and what to change in the Windows Registry.
- In the Start search box, type “registry editor” and then click the Registry Editor App.

- Click Yes in the User Account Control window when it comes up.
- In the Registry Editor window, navigate to the following entry:
Computer\HKEY_CURRENT_USER\Software\Microsoft\Windows NT\CurrentVersion\Windows - Double click the entry Device in the right-hand pane.

- In the Edit String window, change the Value data to the printer name. The printer name should be the full path to the shared printer in the network if it is a network printer.

- Click Ok to confirm the change.
- If there is a registry key with the name UserSelectedDefault, right-click it and select Delete.
- If this does not solve the error, or Windows keeps changing the default printer, change the value for the option LegacyDefaultPrinterMode from 0 to 1. This tells Windows to not manage the default printer.
Note: in older versions of Windows, error 0x00000709 can happen when the server name is too long. A limitation in the network software is the cause of this. In that scenario, the error can be solved by changing the server name to a shorter name. If changing the server name is not possible, using the IP address instead of the server name is an option. Adding a shorter name in the hosts file linked to the IP of the server with the printer attached is also possible.
If you experience an error message when making changes to the registry, there can be an issue with permissions. The error “Cannot edit Device: Error writing the value’s new contents.” indicates such a problem.
The easiest way to address permission issues is to make these registry changes using a user account with administrator-level privileges. You can also execute the Registry Editor as an Administrator by right-clicking the App icon and selecting Run as Administrator in the popup menu. The last option is to change the Permissions of the registry key. Those permissions should be changed back after the editing of the registry to prevent problems.
Update or Install the Printer Driver
If Windows has a problem with a printer, it can be helpful to update or reinstall the printer drivers.
Reinstalling the printer drivers can be achieved by using the Uninstall device option for the printer in the Device Manager.
- Use the Start menu search box to search for “device manager” and then click Device Manager Control Panel in the search results.

- In the Device Manager window that opens, double-click on Print queues to show all printing devices.
- Right-click the printer, and in the popup menu select Uninstall device.

- Click the Uninstall button in the Uninstall Device window to confirm.
- Next, restart Windows to complete the process.
- A local printer will be automatically reinstalled, including the driver when you restart Windows. For a network printer, add the printer again to reinstall the driver.
To update the printer driver, follow the same steps, but use the Update driver option instead of the Uninstall device option. You have the option to let Windows pick the best driver, manually download the printer driver from the manufacturer’s website, or use a program to find the latest driver for your printer model.
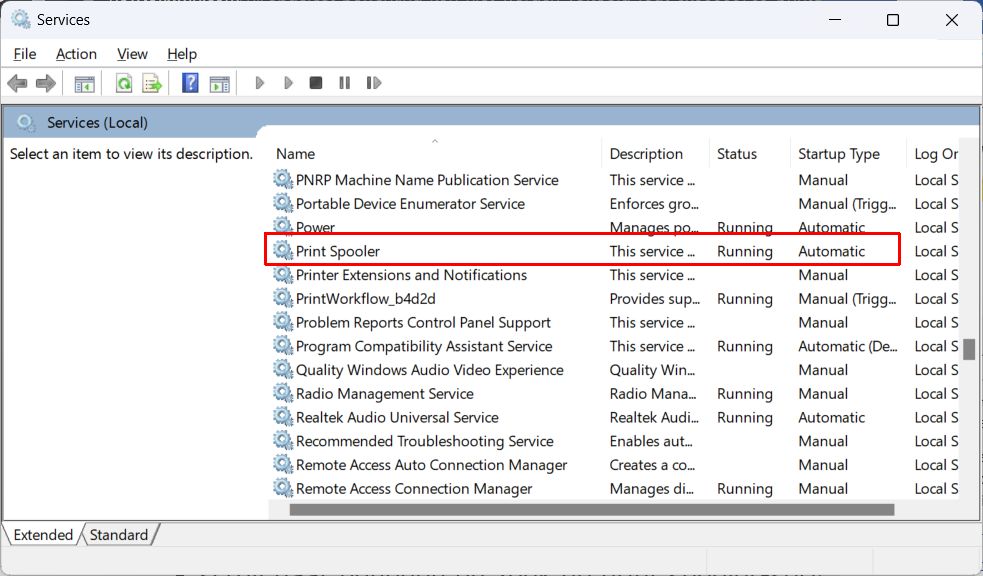
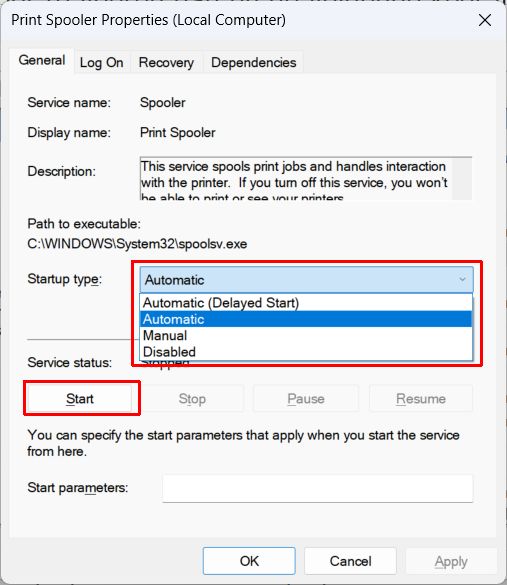
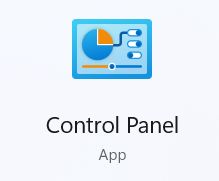
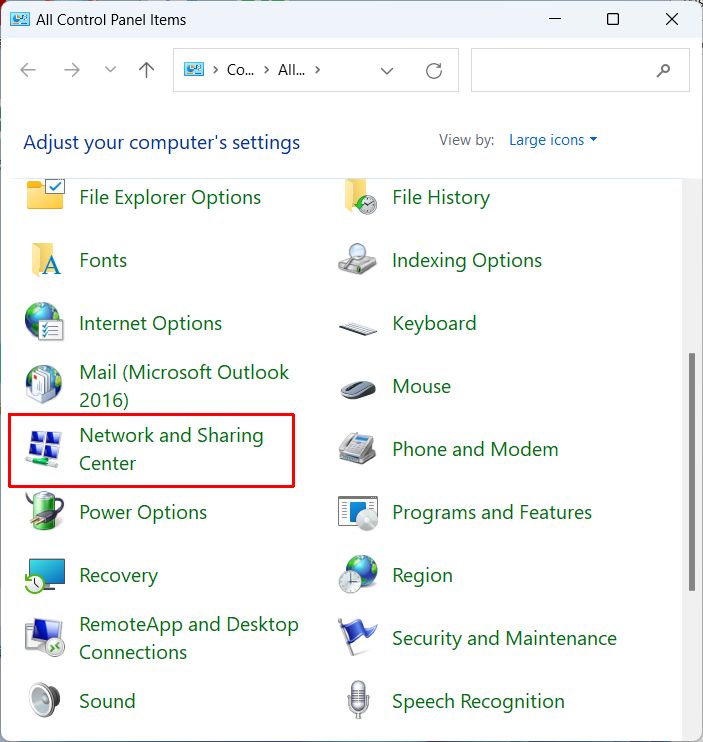
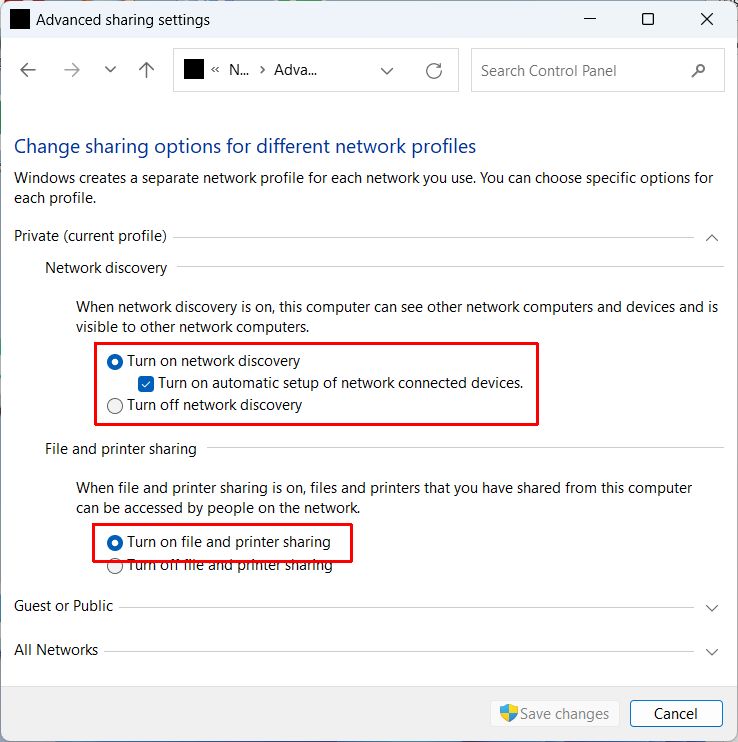
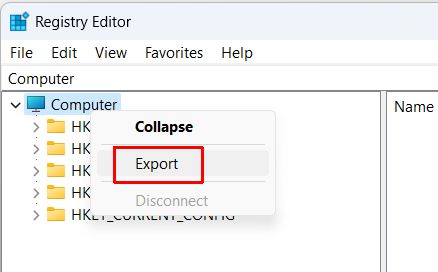
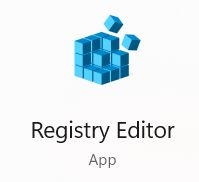
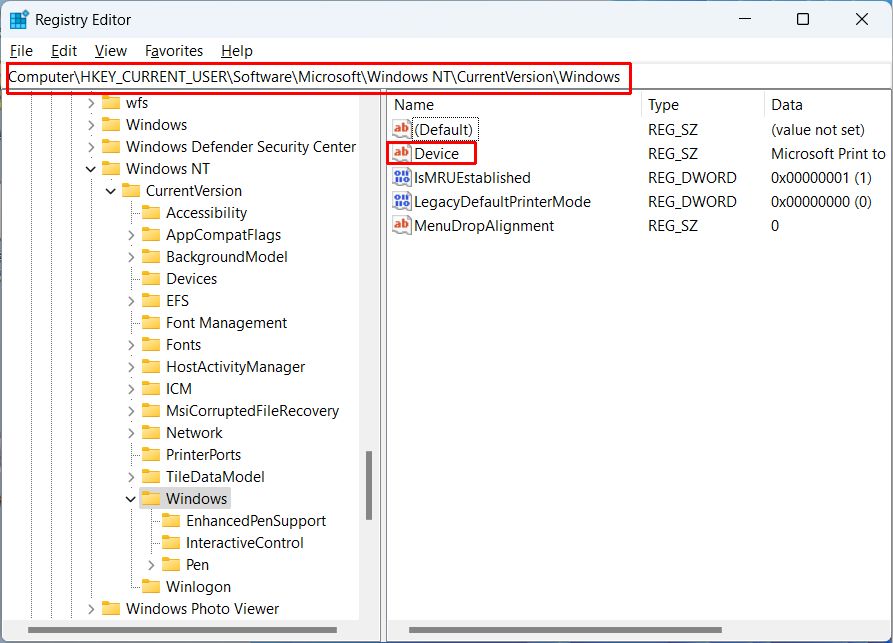
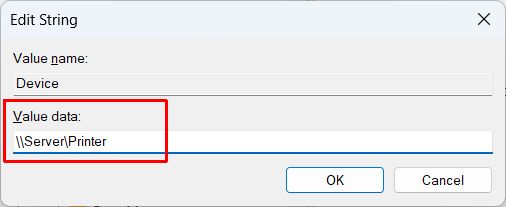
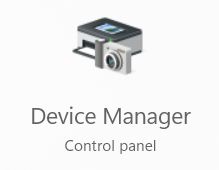
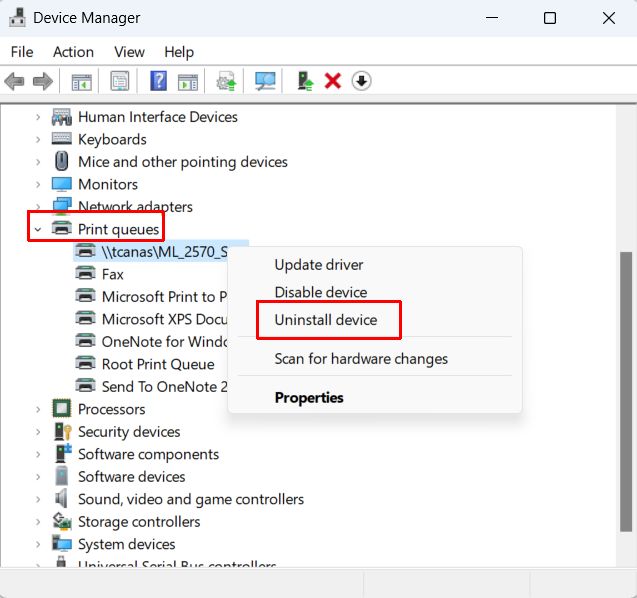

Thank you. It works.
@Fritz Liessling - Thank you for your feedback. I understand that you are looking for other resolutions, but within Windows…
Although the answer to this question is correct, it is really a cop-out answer. It's easy enough to find answers…
To the pcauthorities.com administrator, You always provide useful links and resources.
???? ?? ??? The Last of us