Searching in Windows 11
In a recent article, we covered the option to customize search in Windows 10. Almost all those settings apply to Windows 11 as well. Microsoft has made attempts to make searching in Windows 11 even easier.
Like in Windows 10, you can search in files, email, apps, and online. There are some differences though that we highlight in this article.
Searching in Windows 11 – How To
Unlike Windows 10, there is no search box on the Windows 11 taskbar. And you cannot add it as well. Only the search icon is present.
Performing a search in Windows 11 can be done using the keyboard, by pressing the Windows + S keys at the same time, or using the mouse by clicking the search icon on the taskbar.
Both will bring up the search window where you can immediately start typing the search term.
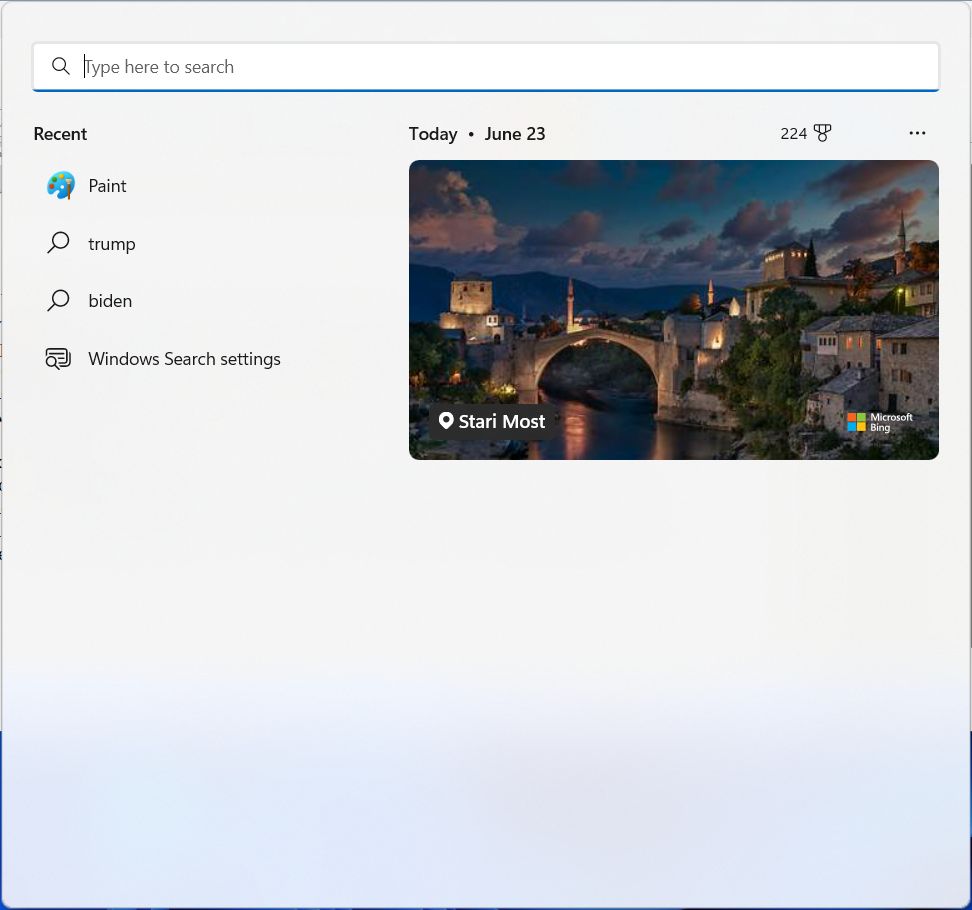
Once you start typing your search term, the results will show immediately. In the left column, you will see results divided into categories. On top is always the Best match according to the search feature. Depending on the search term, other categories with search results will show (Apps, Settings, Documents, etc.).
Also always present is the option Search the web. This will initiate a search online for the term you typed. When selected, the default browser will open with the search results from Microsoft’s Bing search engine.
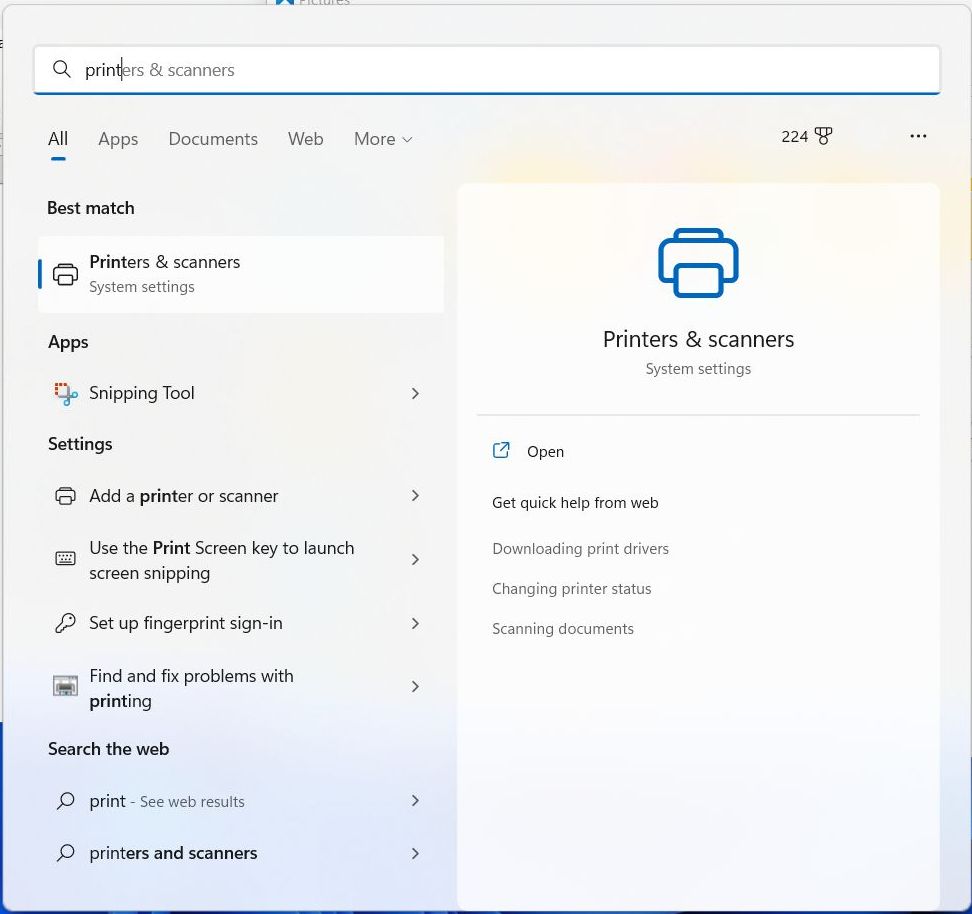
Customize the web search option
Unfortunately changing the default browser in Windows 11 does not change the browser being opened by search. The Search the web search results will always be opened in the Microsoft Edge browser and search results are shown from Bing. If you want to change that, you will need to use a third party solution, like EdgeDeflector, SearchDeflector, or MSEdgeRedirect. These tools will redirect Edge search queries to the default browser. If you change your default browser to Chrome, and use one of these tools, search links will be opened in Chrome instead. If you also install Chrometana and you can use the Google Search Engine (or a few others) instead of Bing.
Of course, Microsoft is not keen on this, so these third party tools might get blocked in Windows 11 over time. Hopefully a solution will always remain available though.
Changing the search engine used by Edge is possible though. This will result in the search results being shown in Edge, but the search engine results will be from Google rather than Bing. To change the default search Engine in Edge, follow these steps:
- Open Edge.
- In Edge, click three horizontal dots in the top right of the browser window to bring up the menu.
- Next, click Settings. This will show a new vertical pane on the left-hand side in the Edge window.
- Select Privacy, search, and services.
- Scroll down in the right-hand pane until you see Services.
- Click the Addess bar and search option.
- Now click the option called Search engine used in the address bar. The default will be Bing (recommended, default).

- In the drop-down list, select Google to change the search engine to Google.
Tip: If your preferred searach engine in not present in the drop-down list, you can use the Manage search engines option to add additional search engines.
You can filter the search results by clicking any of the categories in the search window menu. Use the More option to show additional categories.
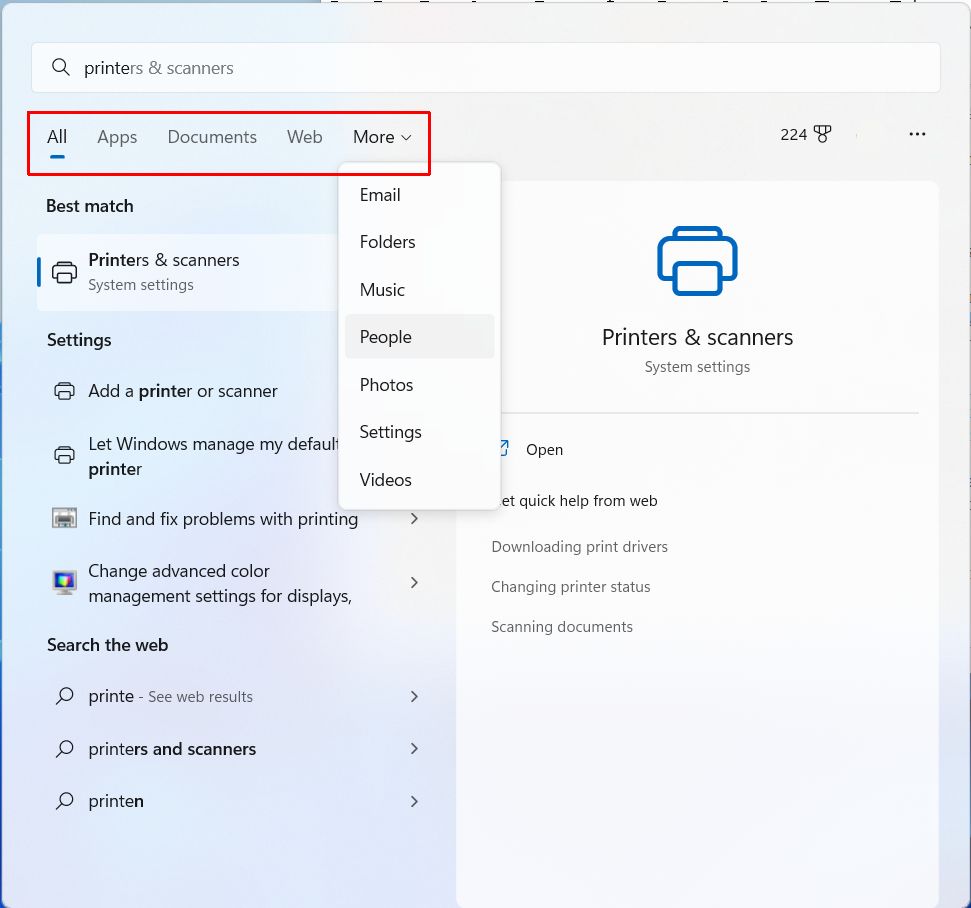
If you need to repeat a recent search, just hover your mouse cursor over the search icon on the taskbar. This will show the three most recent searches.
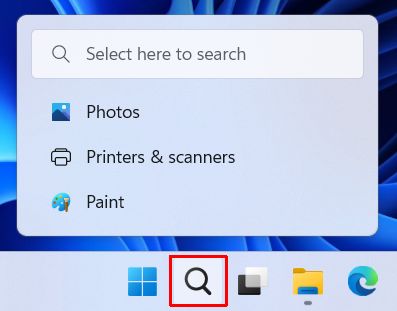
Customizing Search in Windows 11
The option to customize search in Windows 11 is very similar to Windows 10. The GUI is a bit different of course.
Accessing the search settings is possible through the icon with the three horizontal dots in the search window (top right-hand).
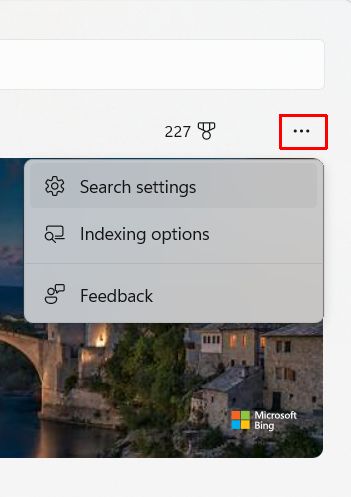
Clicking the icon will bring up the popup menu with the options Search settings and Indexing options.
Both bring up the Windows 11 Settings window.
Search settings will bring you to Settings -> Privacy & security -> Search permissions.
Indexing options will bring you to Settings -> Privacy & security -> Searching Windows.
The search settings are the same as the Windows 10 search settings. It is just that the window has a different look.
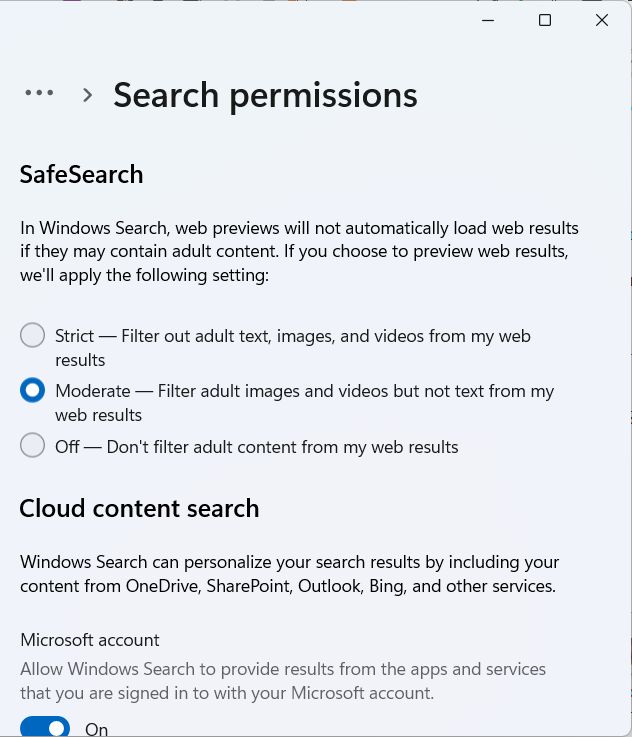
The same is through for the indexing options. You will see the Indexing status with the number of Indexed items and Pending items. The power settings option has moved to the top of the window, but other than that things are the same as in Windows 10.
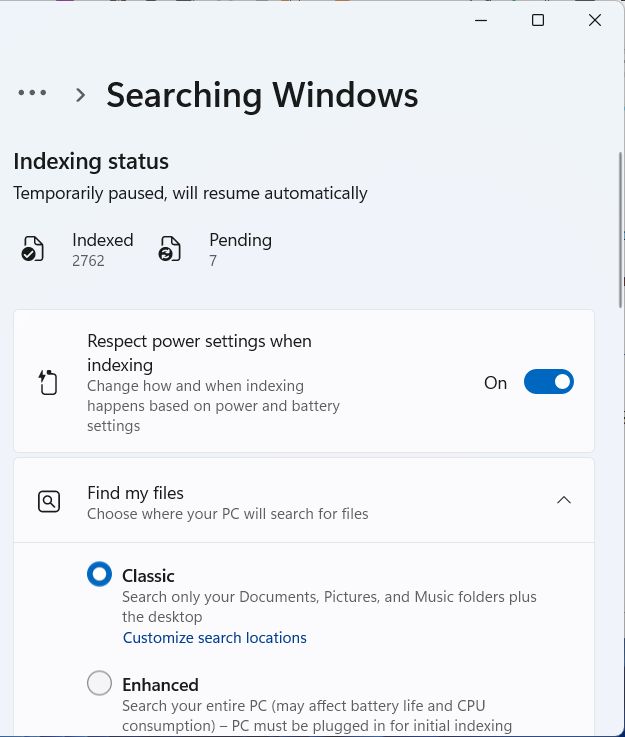
Note: This is using the default Windows 11 theme. If you have personalized your display settings, thing will look different.
Hide the search icon on the taskbar
Always using the keyboard shortcut? Never using search? You can disable the search icon on the taskbar to make space for other icons.
- Right-click the Taskbar, and in the popup menu, select Taskbar settings.

- In the Settings windows, under Taskbar items, toggle the switch for Search from On to Off.

To bring the search icon back, simply turn the switch on again.
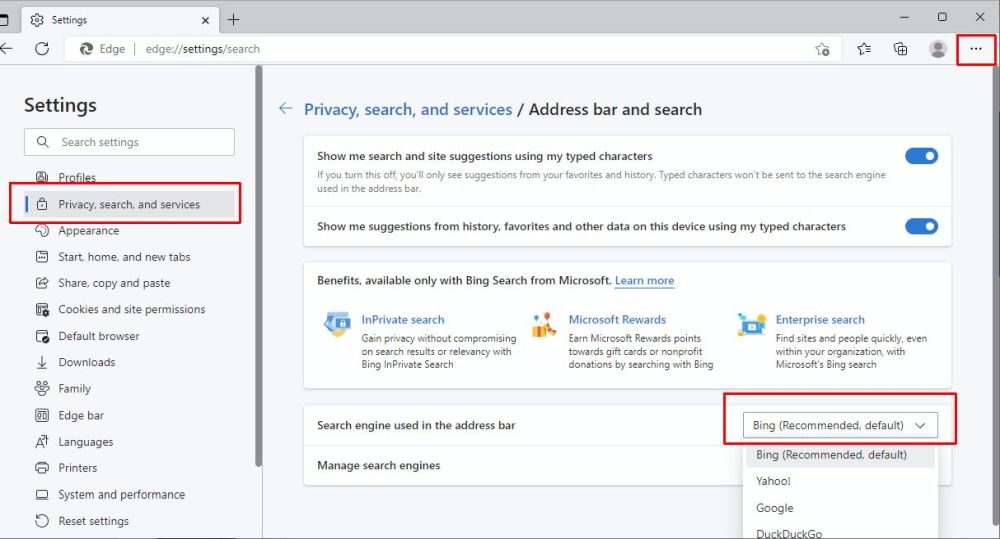
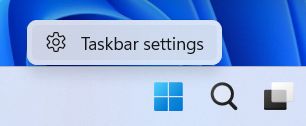
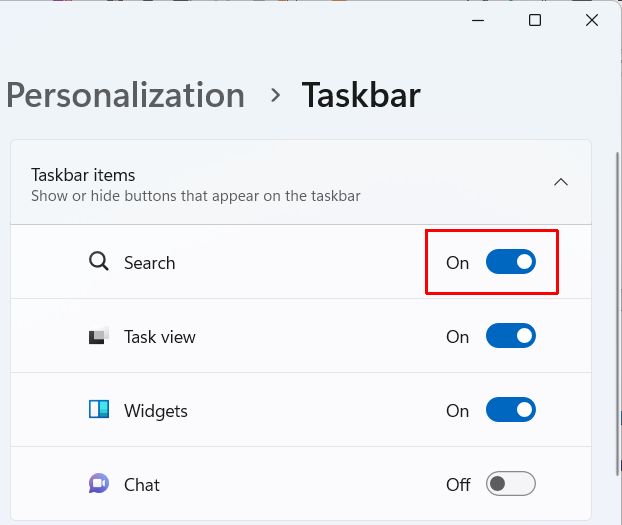



Thank you. It works.
@Fritz Liessling - Thank you for your feedback. I understand that you are looking for other resolutions, but within Windows…
Although the answer to this question is correct, it is really a cop-out answer. It's easy enough to find answers…
To the pcauthorities.com administrator, You always provide useful links and resources.
???? ?? ??? The Last of us